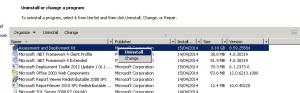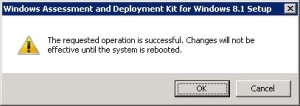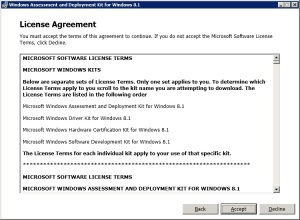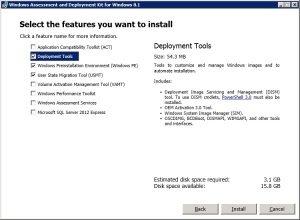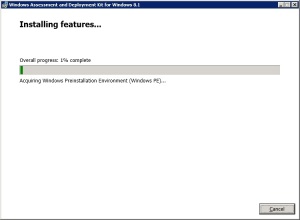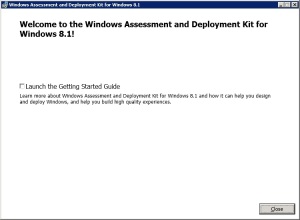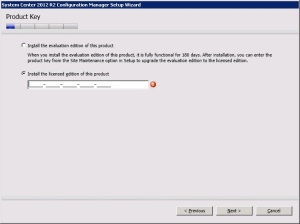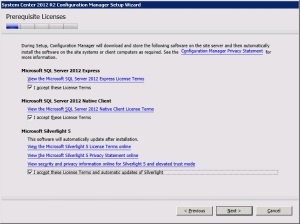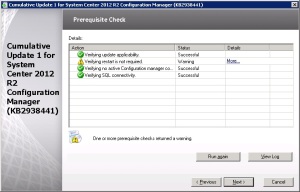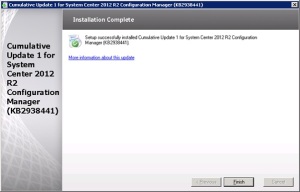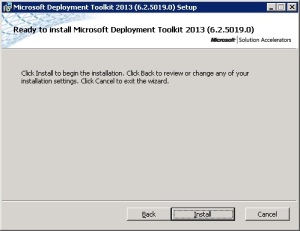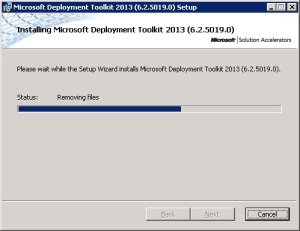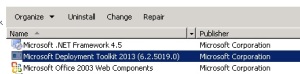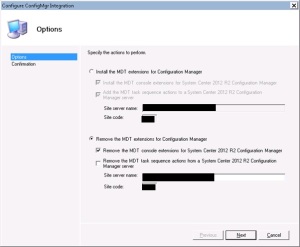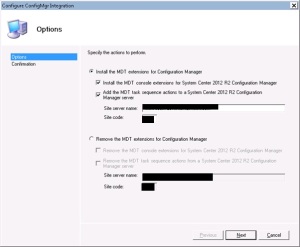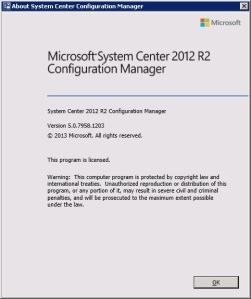SCCM 2012 R2 was released back in November and with CU1 released recently – adding App-V 5.0 SP2 support alongside other improvements – then it’s time for an in-place upgrade.
Note that I am undertaking an upgrade to CU1 level, this addresses issues to do with OSD/PXE. Unfortunately in my test environment I don’t have this functionality available to me so ensure things have run smoothly in the OSD workspace. I’ll be updating the blog entry once I roll this update into a live environment to confirm all is well. All I can say is that in the lab everything ran smoothly with no concerns – fingers crossed for go live!
SCCM 2012 SP1 to R2 in-place upgrade is support by Microsoft. If you are running RTM then upgrade to SP1 prior to attempting this.
So to start off – check your current environment, make sure nothing is broken, try and fix any errors, back up the database, server, VM, basically whatever needs to be done to ensure you can recover should this all go horribly wrong.
Before you start the upgrade give the server a reboot to clear any pending restarts that are required.
If you are running in a ConfigMgr hierarchy start at the top level. This upgrade is being run on a single server primary.
Remove ADK8
Uninstall ADK 8 from the server
Click Yes to uninstall
Click Close to complete the uninstall.
Install ADK 8.1
Download ADK 8.1 from http://www.microsoft.com/en-gb/download/details.aspx?id=39982
Run the adksetup.exe file.
Accept the licence agreement and click Accept & Install to install .Net Framework 4.5 (note this will only occur if 4.5 is not installed on the server).
Reboot when prompted.
Accept the default download location for the ADK content.
Decide whether to join the CEIP and click Next.
Accept the licence agreement.
Select Deployment Tools, Windows PE and USMT from the features and click Install.
Click Close when the installation is complete.
Install SCCM 2012 R2
Launch the R2 installation.
Click Next.
Select Upgrade the Configuration Manager Site and click Next.
Enter the relevant licence key details.
Accept the licence agreement and click Next.
Accept licence agreements and click Next.
Download the required files and click Next.
Select Languages to install. Click Next.
Select Client languages to install. Click Next.
Click Next at the upgrade prompt.
Address any pre-requisite failures and click Begin Install.
Update to CU1
Run the CM12-R2CU1-KB2938441-X64-ENU.exe file as administrator.
Click Next.
Accept the licence agreement and click Next.
Address any pre-requisites – in this instance a server restart is required.
Post restart the pre-requisites are met.
Install the Console and click Next.
Update the site database and click Next.
Accept to create packages and click Next.
Accept defaults and click Next.

Accept defaults and click Next.

Accept defaults for client packages and click Next.
Click Install to begin the update.
When the installation is complete click Next.
Click Finish.
Update MDT 2012 to MDT 2013
Download MDT 2013 from http://www.microsoft.com/en-gb/download/details.aspx?id=40796
Run the MicrosoftDeploymentToolkit2013_x64.msi file.
Click Next.
Accept the licence agreement and click Next.
Click Next.
Click Next
Click Install
Click Finish once the installation is complete.
Install MDT 2013 Extensions in ConfigMgr
Once MDT 2013 is installed you will need to remove the old MDT 2012 extensions and add in the 2013 set.
To do this click the Start Menu and choose Microsoft Deployment Toolkit>Configure ConfigMgr Integration.
When prompted remove the existing MDT extensions. Click Next.
Click Finish when complete.
Then head back to the Start Menu and run the ConfigMgr Integration again.
This time install all the MDT extensions including Task Sequence actions. Click Next.
Click Finish when complete.
After the CU1 update, the SCCM console will report back as running version 5.00.7958.1203. Check your site status and ensure components running on the site server are reporting back ok.
If any other devices are running the SCCM Console then these will need to be upgraded to the latest release, also deploy out the R2 client and then the CU1 release to end points.
For any secondary servers running SQL Server Express 2012 you will need to update to the CU2 release otherwise you will get the following error on update to SCCM 2012 R2.
‘[Failed]:Configuration Manager sites require a supported SQL Server version with required hotfixes for site database operations to succeed. Before Setup can continue, you must install a supported version of SQL Server on the specified site database server. For more information, see http://go.microsoft.com/fwlink/p/?LinkID=232936.’