For the latest Keep it Simple with Intune blog, I thought I would focus on how to push out the latest Edge browser. This is still in preview but it’s due to go GA in January 2020.
At present, you can select between Dev and Beta releases and you have the option to configure settings to manage the browser as well in the form of Administrative Templates.
Here’s how you do it.
In the Azure Portal
In the Azure Portal, navigate to Microsoft Intune\Client apps\Apps and click Add.

From the App type drop down, choose the Microsoft Edge, version 77 and later Windows 10 (preview) option. Note that you can also deploy out to your macOS managed devices.

You can configure the App information; here I have simply added a Name and Description.

In the App settings you choose the Channel to deploy. I have selected Beta for this blog post.

When selecting the channel, the icon for the app is auto populated.

With the configuration in place the app can be added.

Click Assignment to assign the app and click Add Group to choose group to deploy to. You then have the option to make the deployment an Available or Required deployment. I want to force push this out my devices so I have selected Required.
 It’s then a case of choose which group to deploy to. You can choose to push to all devices or users if you wish.
It’s then a case of choose which group to deploy to. You can choose to push to all devices or users if you wish.

You’ll now see Microsoft Edge in your list of applications.

On the endpoints
After the devices have sync with Intune, a toast notification will appear to inform you that Edge is downloading and installing.

and also after a successful install.
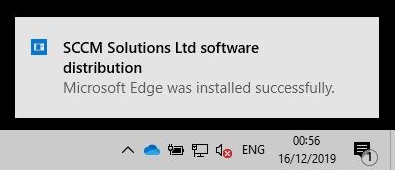
You’ll see the new Edge icon as a shortcut on the desktop.

Managing Edge
Intune provides us with series of settings to manage the Edge browser and these can be found in the Microsoft Intune\Device Configuration\Profiles blade. Simply click Create profile.

Enter a Name and Description, choose Windows 10 and later from the Platform drop down and select Administrative Templates from the Profile type. Click Create.

From the All products drop down, you have the option to choose Edge version 77 and later and you will be presented with all the configurable settings.

You could, for example, set everyone’s homepage URL to be https://sccmentor.com.

and there you have the Edge browser deployment, via Intune, guide.
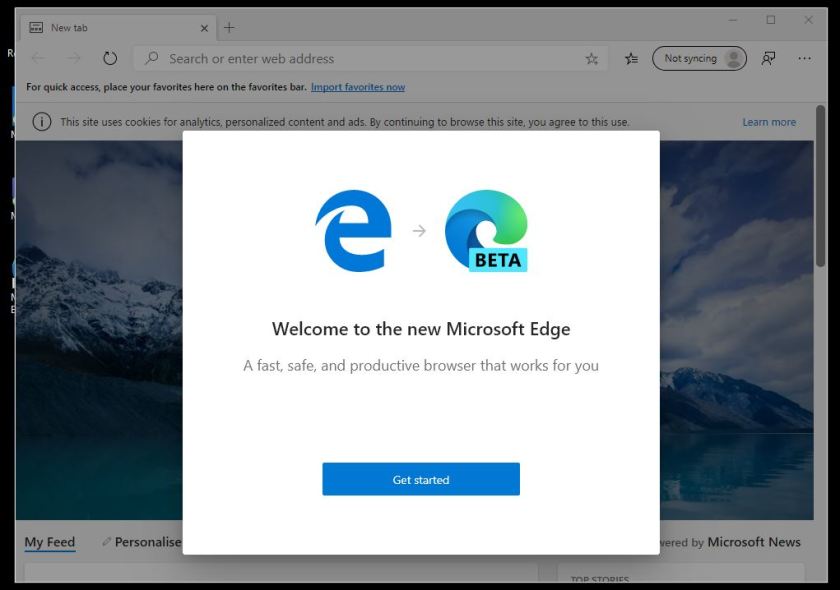
Be sure to take a look at the other blog posts in the series:
13 comments