ConfigMgr allows you to create stand-alone bootable media that can be used in situations where there isn’t any network access. It’s pretty simple to do so here’s a breakdown of that process.
Note that before you start that ‘the following actions are not supported for stand-alone media:
- The Auto Apply Drivers step in the task sequence. Automatic application of device drivers from the driver catalog is not supported, but you can choose the Apply Driver Package step to make a specified set of drivers available to Windows Setup.
- The Download Package Content step in the task sequence. The management point information is not available on stand-alone media, therefore the step will fail trying to enumerate content locations.
- Installing software updates.
- Installing software before deploying the operating system.
- Task sequences for non-operating system deployments.
- Associating users with the destination computer to support user device affinity.
- Dynamic package installs via the Install Packages task.
- Dynamic application installs via the Install Application task.’
(See https://docs.microsoft.com/en-us/sccm/osd/deploy-use/create-stand-alone-media)
You should also make sure that all the content that you wish to add to the stand-alone media is uploaded to at least one of the DP’s you are going to use to as the source for your media.
Start off by going into the Software Library workspace and navigating to Operating Systems. Right click on Task Sequences and select Create Task Sequence Media.

Now choose the Stand-alone media option and click Next.
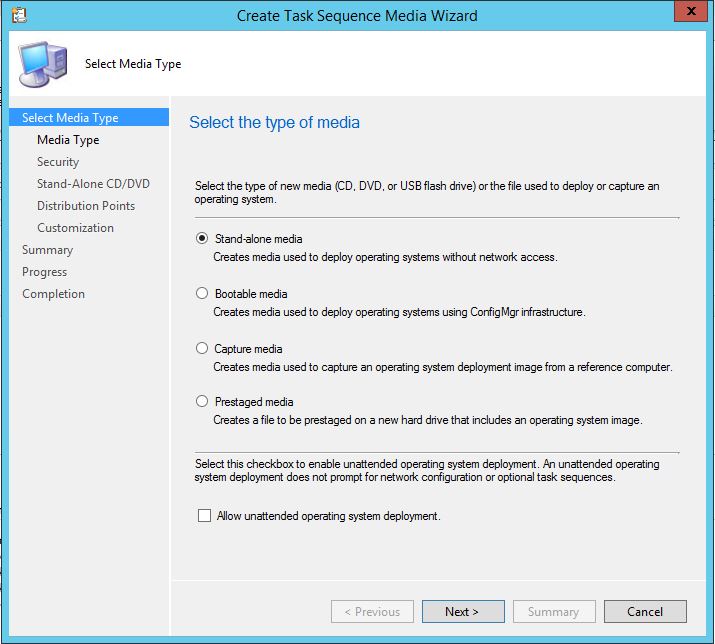
From the CD/DVD set drop down I’m going to choose 8.5GB media. My Task Sequence won’t be beyond this size. If it was then the file will be split accordingly so you can burn or copy to multiple disks. Once selected click the Browse button.

Save the ISO off to a relevant folder.

Click Next.

It’s advisable to create a password for the boot media. Enter a password and confirm then click Next.

Click Browse to select a Task Sequence to offline to the media.

Select the Task Sequence and click OK.

All Task Sequence dependencies will be collected. Once they are populated click Next.

The next window will show a list of all Distribution Points and list the amount of packages on each. These can then be added for downloading the content to the media. In my case I have the one DP that has all the packages available on it. Select the DP and click Add.

Click Next once the DP is added.

Add in any required Task Sequence variables or pre-start commands at this stage and click Next.

Click Next.

The process to create the media will begin.
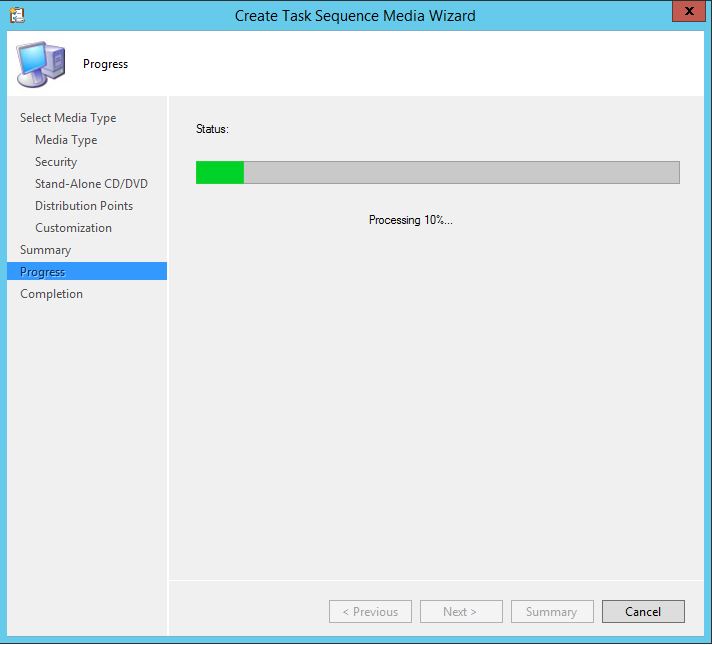
Click Close when complete.

When it comes to creating a bootable USB stick that contains the ISO content, I recommend that you download a copy of Rufus from here. This product will allow you to create both BIOS and UEFI based media.

Hello Paul, I have been going through all your posts for a week now.
Really helpful. Could you please post on limitations on ADK 1511 / ADK 1607 upgrades. We have couple of issues in my current organization where we are unable to modify the existing boot images post upgrade of 1607 due to which we have rolled back that change. (This issue is highlighted by MS it self) Couldn’t understand much out of it. Anyway that you can give me some information on that ?
Thanks.
Hemanth.
this is the only real problem I know of with ADK 1607 https://blogs.technet.microsoft.com/system_center_configuration_manager_operating_system_deployment_support_blog/2016/12/28/apply-driver-package-task-fails-when-the-adk-is-upgrade-to-adk-10-1607/. What issues are you referring to?
How can create bootable USB from Rufus if there are multiple iso files created
I haven’t tried this sorry
Would this work for in place upgrade from 8.1 to win 10.
How to add boot image in Task Sequence to be available in Task sequence media creation wizard?
Don’t tick the Allow unattended operating system deployment tick box on the first screen of the wizard.
When I create the media it splits the wim as it’s larger than 4Gb but it gives the split wim a new name with a long string similar to the last line in your last screenshot. Is there anyway to specify a name instead of that long randomly generated string?
I don’t believe you can control the naming. Do you need to split the WIM?
As the boot media needs to be in FAT32 yes the WIM does need to be split. The Create Media Wizard performs the split but as I mentioned above it seems to give the split WIM a random name.
Not really an issue as the exported media builds fine, more aesthetics as I’ve been asked already if the correct image/WIM is being used .
Hi guys, im trying to create a stand alone media using a usb stick. But the stick is not being recognized on SCCM. Are there any specific usb brands that i must be using.
I’m trying to create ISO of Task Sequence, is there any other ways to do this. I’m remote connecting to SCCM server
Appreciate any help
Create the iso in iso format, copy the iso locally and use rufus to make your biota le USB stick.
Hi Paul, I try to export Master of the SCCM console, in USB format with drivers of 72.80 in ISO. In fact, when I select one of the master’s and have a sequence of media tasks created, the console doesn’t really let me choose the format.
If I choose the USB format I have an empty field for the choice of driver, no input possible.
It is only in DVC/CD format with a DELL driver of 1687.85 that I can export the masters in ISO format. I exported them to the E directory of the SCCM position.
Do you think we can always test the master if they are in DVD/CD format and not USB? On a third master I have to make a change before exporting it. I have to add the drivers to the portal. I did Edit – Graphic Map – Add – Drivers – “Auto Apply Driver”. Do you think I missed a step? The rest of the process is as for the previous ones.
I try to export in USB format with drivers of 72.80 latitude the masters V3 and Toshiba. In fact, when I select one of the master’s and have a sequence of media tasks created, the console doesn’t really let me choose the format.
If I choose the USB format I have an empty field for the choice of driver, no input possible.
It is only in the DVC/CD format with a DELL driver of 1687.85 that I can export the masters. Why is it so ? How can I export in USB format with drivers of 72.80 DELL ?
On a third master I have to make a change before exporting it. I have to add the drivers to the portal. I did Edit – Graphic Map – Add – Drivers – “Auto Apply Driver”. Do you think I missed a step? The rest of the process is as for the previous ones.
Hello, I have SCCM Standalone Media which is created with. now I need to convert the same standalone Media to SCCM Package to Push the same over the network is it possible?
Never tried to be honest
The Download Package Content step in the task sequence. The management point information is not available on stand-alone media, therefore the step will fail trying to enumerate content locations.
please let us know how to resolve the problem we are step Download Package Content in the task sequence while uninstalling the client
The Download Package Content step in the task sequence. The management point information isn’t available on stand-alone media, so the step fails trying to enumerate content locations.
how to resolve this I am using Download Package Content to uninstall sccm client and before upload hardware hash to intune
It’s an unsupported action so this will never work for you https://learn.microsoft.com/en-us/mem/configmgr/osd/deploy-use/create-stand-alone-media#unsupported-actions-for-stand-alone-media
Hi,
I created standalone media file for offline imaging purpose to without network.
When i tried to image a laptop from pxe it is getting failed at download task sequence media step and in that step i have my wim file . are there any prerequisites or any additional thing that i need to do in task sequence or somewhere? could you please help me out
What error do you get in the smsts.log file when it attempts to do this?
Task Sequence has failed with error code 0x80004005 in the Task Sequence step “download package content”.
It’s an unsupported action so this will never work for you https://learn.microsoft.com/en-us/mem/configmgr/osd/deploy-use/create-stand-alone-media#unsupported-actions-for-stand-alone-media