In Part 1 of the Parallels Mac Management for SCCM series I installed the Parallels Configuration Manager Console Extension. I installed this on my site server ‘ConfigMgr’.
Part 2 focused on the installation of the Parallels Proxy which I installed on a remote server called ‘Parallels’ which I intend to use to install the Parallels roles.
Part 3 of the series concluded the ‘role’ installation, namely the NetBoot Server and OS X Software Update Service.
Part 4 of the Parallels series focused on getting the Parallels Mac client onto a Mac OS X device.
Part 5 of the series showed you how to deploy an application down to a Mac OS X device, install it via the app portal and remove the application.
In Part 6 of the series I will show you how to deploy a package to a Mac OS X device. Since packages can be used with a Parallels Task Sequence, applications cannot, it is worth investing time in create packages so you can build up a cool and funky Task Sequence for your devices.
In this blog post I will show you how to install the OneDrive app on a Mac. The OneDrive app has been downloaded in .pkg format. Parallels Mac Management for SCCM also supports the .dmg and .iso formats for packages. These can be consumed by the package model native and they do not require any conversion as with the application model.
Creating the package
In the ConfigMgr console, go the usual location for creating a package, Software Library>Overview>Application Management>Packages. Right click and choose Create Package.

In the Create Package and Program Wizard locate your content and add a Name and any other information. Click Next.

Create a Standard Program and click Next.

Enter details for the program.
The command line for a .pkg uses the following syntax
installer -pkg "InstallMe.pkg" -target /
Note that the -target / will default to the Applications folder on the Mac.
When using a .dmg file the syntax is:
:firefox-8.0.1.dmg/Firefox.app:/Applications:
This extracts the .app file from the .dmg into the Applications folder.
The .iso format uses similar syntax to the .dmg
:MySoft-image.iso/MyApp.app:/Applications:
For further information on install packages it is worth reading the admin guide, the latest of which is available here.
With the command line set, enter the run behaviour and when a program can run etc. Click Next. Complete the wizard as appropriate.

With the package and program created, distribute the content to the relevant DP and then deploy out to a Mac based collection. On this occasion I am pushing out to the All Mac OS X Systems.
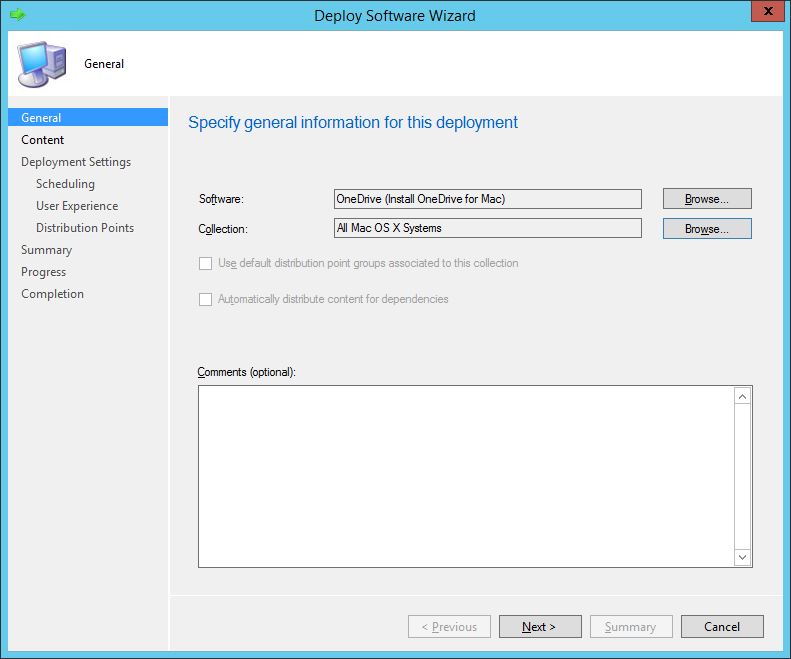
and I am installing the package as Required.

Schedule the deployment accordingly, I am making this available as soon as possible.

Package installation
Once policy has applied to the Mac OS X device, remember this can be forced by clicking Connect in the Parallels Mac client or you can wait the default of 60 minutes for updates to be checked automatically, the package will download into the cache and execute.
The pma_agent.log file located in /Library/Logs folder will show you all the details of the package downloading.

As you can see, the .pkg file is downloaded into the /Library/Caches/com.parallels.pma.agent/pkgcache folder. A sub folder relating to the ConfigMgr packageID is created, and in the content folder the .pkg will reside.

The command line specified in the ConfigMgr Package’s program will be executed.

Once complete the package will appear in the Applications folder in Finder.


In part 7 of the series, I will take a look at how you can keep your Mac devices up-to-date using the OSX Software Updates Service.
Look forward to osx software update post….
Ram
Got any time line when we can look forward to OSX software update post within Parallel series?
Next week i hope 🤞
These are great!
Thanks. More coming soon – once I can spare some time to focus on the series.
I’ve been trying to deploy a few .mpkg packages but they keep failing, any advice on how to deploy .mpkg?
Jono, I’ve not tried tbh. Give the Parallels guys a nudge via their support. They should be able to assist here.
Jono, I assume that you can deploy PKG files? I have also not used a MPKG file but that wont stop me from giving a couple of random ideas 🙂
1) If it is not that complex of a package, you could remake it as a PKG file using a tool like JAMF Composer. Composer watches you install something then makes a pkg out of it.
2) Could you “wrap” the MPKG in a PKG file? I have used the technique described here with success — https://derflounder.wordpress.com/2016/01/14/creating-an-office-2016-15-18-0-installer/ In this case he is using a package he created with Packages to serve as a wrapper to deploy a bunch of prebuilt packages (in a desired order) but I have also used it to install a package that was giving me trouble, or for when I have an update that I obviously want to install after the main installer. The key in doing this is you have a postinstall script that runs the package(s) you want to run.
3) could you deploy it as an “application” vs a “package” (I hate microsoft’s SCCM terminology). I dont know about MPKG files but I have “wrapped” a troublemaking package in a DMG and it worked. If you have not used Applications you need to convert them into cmmac format.
Reblogged this on System Center.